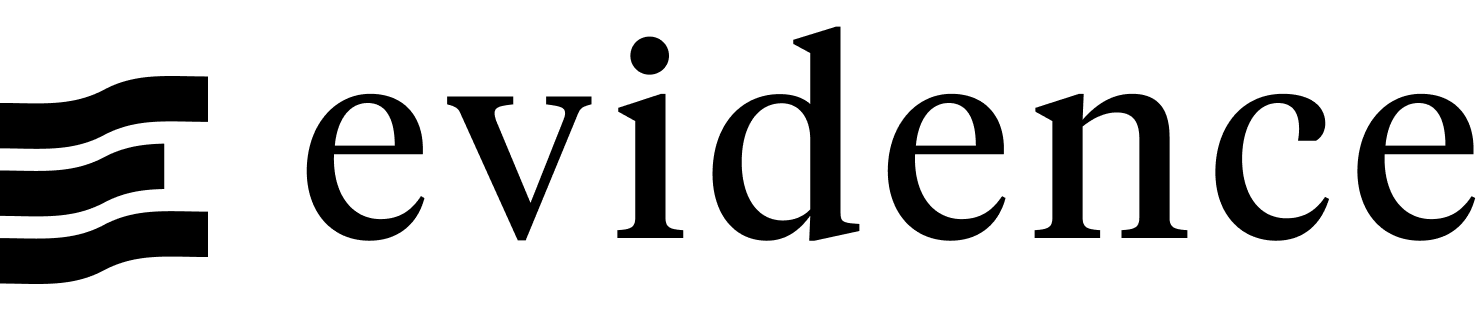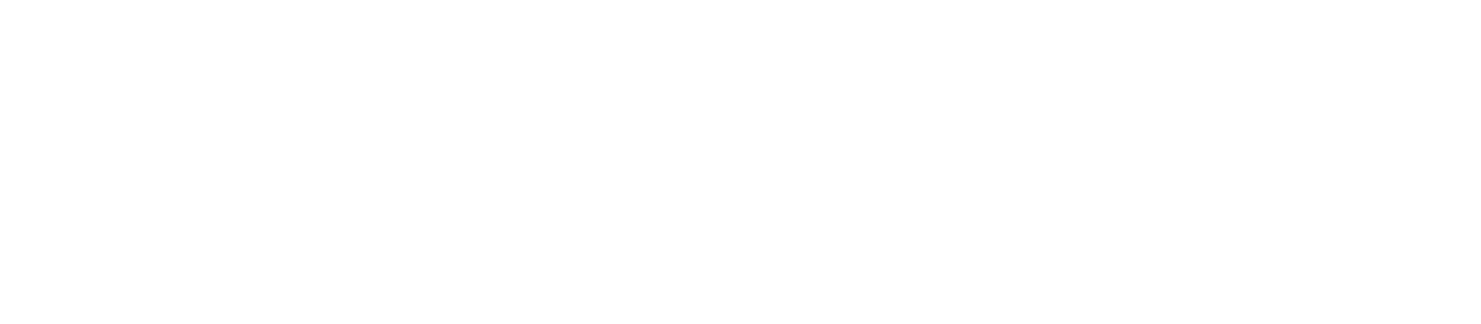Data Table
Use a DataTable component to display a richly formatted table of data from a query. Tables are powerful default choice for data display that allow high information density, and are easy to read.
Examples
Displaying All Columns in Query
<DataTable data={orders_summary}/>Selecting Specific Columns
<DataTable data={orders_summary}>
<Column id=state title="Sales State"/>
<Column id=item/>
<Column id=category/>
<Column id=sales fmt=usd/>
<Column id=channel/>
</DataTable>Custom Column Formatting
You can use the fmt prop to format your columns using built-in format names or Excel format codes
<DataTable data={country_summary}>
<Column id=country />
<Column id=category />
<Column id=value_usd fmt=eur/>
<Column id=yoy title="Y/Y Growth" fmt=pct3/>
</DataTable>Formatting Driven by Another Column
This example includes a custom_format column, which contains a different currency format code for many of the rows.
<DataTable data={country_summary_fmts}>
<Column id=country />
<Column id=category />
<Column id=value_usd fmtColumn=custom_format/>
<Column id=yoy title="Y/Y Growth" fmt=pct3/>
</DataTable>Search
<DataTable data={orders_summary} search=true/>Sort
<DataTable data={orders_summary} sort="sales desc">
<Column id=category/>
<Column id=item/>
<Column id=sales fmt=usd/>
</DataTable>Deltas
<DataTable data={country_summary}>
<Column id=country />
<Column id=category />
<Column id=value_usd />
<Column id=yoy contentType=delta fmt=pct title="Y/Y Chg"/>
</DataTable>Sparklines
Sparklines require an array inside a cell of your table. You can create an array using the array_agg() function in DuckDB syntax. Below is an example query using this function, and the resulting DataTable.
WITH monthly_sales AS (
SELECT
category,
DATE_TRUNC('month', order_datetime) AS date,
SUM(sales) AS monthly_sales
FROM
needful_things.orders
GROUP BY
category, DATE_TRUNC('month', order_datetime)
)
SELECT
category,
sum(monthly_sales) as total_sales,
ARRAY_AGG({'date': date, 'sales': monthly_sales}) AS sales
FROM
monthly_sales
GROUP BY
category
order by total_sales desc<DataTable data={categories}>
<Column id=category/>
<Column id=sales title="Orders" contentType=sparkline sparkX=date sparkY=sales />
<Column id=sales title="Sales" contentType=sparkarea sparkX=date sparkY=sales sparkColor=#53768a/>
<Column id=sales title="AOV" contentType=sparkbar sparkX=date sparkY=sales sparkColor=#97ba99/>
</DataTable>Bar Chart Column
<DataTable data={country_summary}>
<Column id=country />
<Column id=category align=center/>
<Column id=value_usd title="Sales" contentType=bar/>
<Column id=value_usd title="Sales" contentType=bar barColor=#aecfaf/>
<Column id=value_usd title="Sales" contentType=bar barColor=#ffe08a backgroundColor=#ebebeb/>
</DataTable>Total Row
Default total aggregation is sum
<DataTable data={country_example} totalRow=true rows=5>
<Column id=country/>
<Column id=gdp_usd/>
<Column id=gdp_growth fmt='pct2'/>
<Column id=population fmt='#,##0"M"'/>
</DataTable>Using Built-in Aggregation Functions
<DataTable data={country_example} totalRow=true rows=5>
<Column id=country/>
<Column id=gdp_usd totalAgg=sum/>
<Column id=gdp_growth totalAgg=weightedMean weightCol=gdp_usd fmt='pct2'/>
<Column id=population totalAgg=mean fmt='#,##0"M"'/>
</DataTable>Custom Aggregations Values
<DataTable data={countries} totalRow=true rows=5>
<Column id=country totalAgg="Just the USA"/>
<Column id=gdp_usd totalAgg={countries[0].gdp_usd} totalFmt=usd/>
</DataTable>Custom Total Formats
<DataTable data={countries} totalRow=true rows=5>
<Column id=country totalAgg="All Countries"/>
<Column id=continent totalAgg=countDistinct totalFmt='# "Unique continents"'/>
<Column id=gdp_usd totalAgg=sum fmt='$#,##0"B"' totalFmt='$#,##0.0,"T"'/>
<Column id=gdp_growth totalAgg=mean fmt='pct2' totalFmt='pct1'/>
<Column id=interest_rate totalAgg=mean fmt='pct2' totalFmt='pct1'/>
<Column id=inflation_rate totalAgg=mean fmt='pct2' totalFmt='pct1'/>
<Column id=jobless_rate totalAgg=mean fmt='pct0'/>
<Column id=gov_budget totalAgg=mean fmt='0.0"%"'/>
<Column id=debt_to_gdp totalAgg=mean fmt='0"%"'/>
<Column id=current_account totalAgg=mean fmt='0.0"%"'/>
<Column id=population totalAgg=sum fmt='#,##0"M"'/>
</DataTable>Conditional Formatting
Default (colorScale=default)
<DataTable data={countries}>
<Column id=country />
<Column id=country_id align=center/>
<Column id=category align=center/>
<Column id=value_usd contentType=colorscale/>
</DataTable>colorScale=positive
<DataTable data={countries}>
<Column id=country />
<Column id=country_id align=center/>
<Column id=category align=center/>
<Column id=value_usd contentType=colorscale colorScale=positive/>
</DataTable>colorScale=negative
<DataTable data={countries}>
<Column id=country />
<Column id=country_id align=center/>
<Column id=category align=center/>
<Column id=value_usd contentType=colorscale colorScale=negative/>
</DataTable>colorScale=info
<DataTable data={countries}>
<Column id=country />
<Column id=country_id align=center/>
<Column id=category align=center/>
<Column id=value_usd contentType=colorscale colorScale=info/>
</DataTable>Custom Colors
When you pass a custom color to colorScale, Evidence will create a color palette for you, starting at white (or black, depending on the selected theme) and ending at the color you provided. See examples further down the page to see how to specify a custom color palette with multiple colors.
<DataTable data={orders_by_category} rowNumbers=true>
<Column id=month/>
<Column id=category/>
<Column id=sales_usd0k contentType=colorscale colorScale=#a85ab8 align=center/>
<Column id=num_orders_num0 contentType=colorscale colorScale=#e3af05 align=center/>
<Column id=aov_usd2 contentType=colorscale colorScale=#c43957 align=center/>
</DataTable>Custom Color Palettes
Diverging Scale
<DataTable data={numbers}>
<Column id=name/>
<Column id=number contentType=colorscale colorScale={['#6db678','white','#ce5050']}/>
</DataTable>Heatmap
<DataTable data={numbers}>
<Column id=name/>
<Column id=number contentType=colorscale colorScale={['#6db678','#ebbb38','#ce5050']}/>
</DataTable>Color Breakpoints
Use colorBreakpoints or colorMid/colorMin/colorMax to control which values are assigned to which sections of the color scale
<DataTable data={negatives} rows=all>
<Column id=name/>
<Column id=number contentType=colorscale colorScale={['#ce5050','white','#6db678']} colorMid=0/>
</DataTable>Create Scale from Another Column
The number column in this example has a color scale defined by the scale_defining_number column, rather than by its own values.
<DataTable data={numbers_othercol}>
<Column id=name/>
<Column id=scale_defining_number fontColor={['green','red']}/>
<Column id=number contentType=colorscale colorScale={['#6db678','white','#ce5050']} scaleColumn=scale_defining_number fmtCol=fmt/>
</DataTable>Red Negatives
<DataTable data={negatives}>
<Column id=name/>
<Column id=number redNegatives=true/>
</DataTable>Including Images
You can include images by indicating either an absolute path e.g. https://www.example.com/images/image.png or a relative path e.g. /images/image.png. For relative paths, see storing static files in a static folder.
In this example, flag is either an absolute path or a relative path to the image.
<DataTable data={countries}>
<Column id=flag contentType=image height=30px align=center />
<Column id=country />
<Column id=country_id align=center />
<Column id=category />
<Column id=value_usd />
</DataTable>Link Columns
Link Column with Unique Labels
<DataTable data={countries}>
<Column id=country_url contentType=link linkLabel=country />
<Column id=country_id align=center />
<Column id=category />
<Column id=value_usd />
</DataTable>Link Column with Consistent String Label
<DataTable data={countries}>
<Column id=country />
<Column id=country_id align=center />
<Column id=category />
<Column id=value_usd />
<Column id=country_url contentType=link linkLabel="Details →" />
</DataTable>HTML Content
```sql html_in_table
select '<b>Bold</b> text' as "HTML in Table", 0 as row_number union all
select '<i>Italic</i> text', 1 union all
select '<a href="https://evidence.dev">Link</a>', 2 union all
select '<img src="https://raw.githubusercontent.com/evidence-dev/media-kit/main/png/wordmark-gray-800.png" width="200px"/>', 3 union all
select 'Inline <code class=markdown>Code</code></br> is supported', 4
order by row_number
```
<DataTable data={html_in_table}>
<Column id="HTML in Table" contentType=html/>
</DataTable>To apply styling to most HTML tags, you should add the class=markdown attribute to the tag in your column. This will apply the same styling as the markdown renderer.
Row Links
External Links
This example includes a column country_url which contains a country name as a search term in Google (e.g., https://google.ca/search?q=canada)
<DataTable data={countries} search=true link=country_url showLinkCol/>Link to Pages in Your App
In this example, the SQL query contains a column with links to parameterized pages in the app. Below is an example of the SQL that could be used to generate such links:
select
category,
'/parameterized-pages/' || category as category_link,
sum(sales) as sales_usd0
from needful_things.orders
group by 1You can then use the link property of the DataTable to use your link column as a row link (category_link in this example):
<DataTable data={orders} link=category_link />By default, the link column of your table is hidden. If you would like it to be displayed in the table, you can use showLinkCol=true.
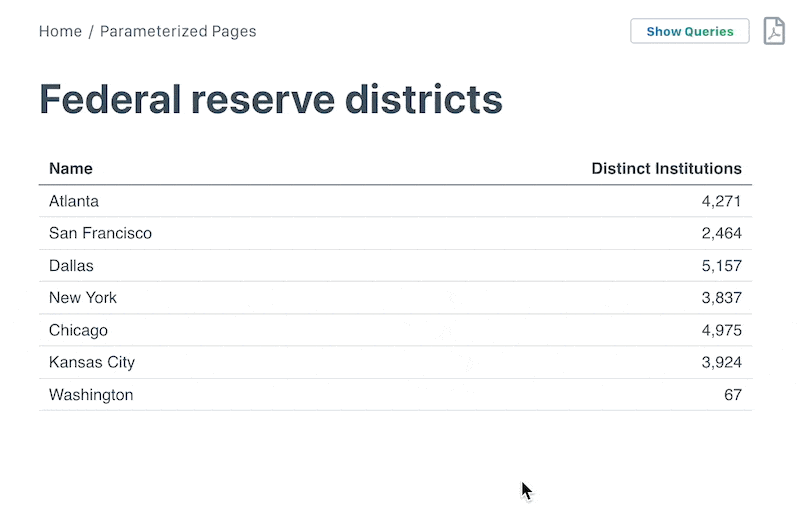
Styling
Row Shading + Row Lines
<DataTable data={countries} rowShading=true />Row Shading + No Row Lines
<DataTable data={countries} rowShading=true rowLines=false />No Lines or Shading
<DataTable data={countries} rowLines=false />Column Alignment
<DataTable data={country_summary}>
<Column id=country align=right />
<Column id=country_id align=center />
<Column id=category align=left />
<Column id=value_usd align=left />
</DataTable>Custom Column Titles
<DataTable data={country_summary}>
<Column id=country title="Country Name" />
<Column id=country_id align=center title="ID" />
<Column id=category align=center title="Product Category" />
<Column id=value_usd title="Sales in 2022" />
</DataTable>Raw Column Names
<DataTable data={country_summary} formatColumnTitles=false />Groups - Accordion
Without subtotals
<DataTable data={orders} groupBy=state>
<Column id=state/>
<Column id=category totalAgg=""/>
<Column id=item totalAgg=""/>
<Column id=orders/>
<Column id=sales fmt=usd/>
<Column id=growth fmt=pct1/>
</DataTable>With Subtotals
<DataTable data={orders} groupBy=state subtotals=true>
<Column id=state/>
<Column id=category totalAgg=""/>
<Column id=item totalAgg=""/>
<Column id=orders/>
<Column id=sales fmt=usd/>
<Column id=growth fmt=pct1/>
</DataTable>Closed by Default
<DataTable data={orders} groupBy=state subtotals=true totalRow=true groupsOpen=false>
<Column id=state totalAgg=countDistinct totalFmt='0 "states"'/>
<Column id=category totalAgg=countDistinct totalFmt='[=1]0 "category";0 "categories"'/>
<Column id=item totalAgg=countDistinct totalFmt='[=1]0 "item";0 "items"'/>
<Column id=orders/>
<Column id=sales fmt=usd0k/>
<Column id=growth contentType=delta fmt=pct totalAgg=weightedMean weightCol=sales/>
</DataTable>With Configured Columns
<DataTable data={orders} groupBy=category subtotals=true totalRow=true>
<Column id=state totalAgg=countDistinct totalFmt='0 "states"'/>
<Column id=category totalAgg=Total/>
<Column id=item totalAgg=countDistinct totalFmt='0 "items"'/>
<Column id=orders contentType=colorscale/>
<Column id=sales fmt=usd0k/>
<Column id=growth contentType=delta fmt=pct totalAgg=weightedMean weightCol=sales/>
</DataTable>Groups - Section
Without subtotals
<DataTable data={orders} groupBy=state groupType=section/>With Subtotals
<DataTable data={orders} groupBy=state subtotals=true groupType=section>
<Column id=state totalAgg=countDistinct totalFmt='[=1]0 "state";0 "states"'/>
<Column id=category totalAgg=Total/>
<Column id=item totalAgg=countDistinct totalFmt='0 "items"'/>
<Column id=orders/>
<Column id=sales fmt=usd1k/>
<Column id=growth contentType=delta neutralMin=-0.02 neutralMax=0.02 fmt=pct1 totalAgg=weightedMean weightCol=sales />
</DataTable>With Configured Columns
<DataTable data={orders} groupBy=category groupType=section subtotals=true totalRow=true totalRowColor="rgba(255, 240, 204, 0.5)">
<Column id=state totalAgg=countDistinct totalFmt='[=1]0 "state";0 "states"'/>
<Column id=category totalAgg=Total/>
<Column id=item totalAgg=countDistinct totalFmt='0 "items"'/>
<Column id=orders contentType=colorscale/>
<Column id=sales fmt=usd1k/>
<Column id=growth contentType=delta neutralMin=-0.02 neutralMax=0.02 fmt=pct1 totalAgg=weightedMean weightCol=sales />
</DataTable>Column Groups
<DataTable data={countries} totalRow=true rows=5 groupBy=continent groupType=section totalRowColor=#f2f2f2>
<Column id=continent totalAgg="Total" totalFmt='# "Unique continents"'/>
<Column id=country totalAgg=countDistinct totalFmt='0 "countries"'/>
<Column id=gdp_usd totalAgg=sum fmt='$#,##0"B"' totalFmt='$#,##0.0,"T"' colGroup="GDP"/>
<Column id=gdp_growth totalAgg=weightedMean weightCol=gdp_usd fmt='pct1' colGroup="GDP" contentType=delta/>
<Column id=jobless_rate totalAgg=weightedMean weightCol=gdp_usd fmt='pct1' contentType=colorscale colorScale=negative colGroup="Labour Market"/>
<Column id=population totalAgg=sum fmt='#,##0"M"' totalFmt='#,##0.0,"B"' colGroup="Labour Market"/>
<Column id=interest_rate totalAgg=weightedMean weightCol=gdp_usd fmt='pct2' wrapTitle=false colGroup="Other"/>
<Column id=inflation_rate totalAgg=weightedMean weightCol=gdp_usd fmt='pct2' colGroup="Other"/>
<Column id=gov_budget totalAgg=weightedMean weightCol=gdp_usd fmt='0.0"%"' contentType=delta colGroup="Other"/>
<Column id=current_account totalAgg=weightedMean weightCol=gdp_usd fmt='0.0"%"' colGroup="Other"/>
</DataTable>Wrap Titles
<DataTable data={countries} wrapTitles=true /> DataTable
Options
Query name, wrapped in curly braces
- Options:
- query name
Number of rows to show in the table before paginating results. Use rows=all to show all rows in the table.
- Options:
- number | all
- Default:
- 10
Background color of the header row
- Options:
- Hex color code | css color name
Font color of the header row
- Options:
- Hex color code | css color name
Background color of the total row
- Options:
- Hex color code | css color name
Font color of the total row
- Options:
- Hex color code | css color name
Background color of the table
- Options:
- Hex color code | css color name
Column to sort by on initial page load. Sort direction is asc if unspecified. Can only sort by one column using this prop. If you need multi-column sort, use the order by clause in your sql in combination with this prop.
- Options:
- column name + asc/desc
Makes each row of your table a clickable link. Accepts the name of a column containing the link to use for each row in your table
- Options:
- column name
Sets behaviour for empty datasets. Can throw an error, a warning, or allow empty. When set to 'error', empty datasets will block builds in build:strict. Note this only applies to initial page load - empty datasets caused by input component changes (dropdowns, etc.) are allowed.
- Default:
- error
Text to display when an empty dataset is received - only applies when emptySet is 'warn' or 'pass', or when the empty dataset is a result of an input component change (dropdowns, etc.).
- Options:
- string
- Default:
- No records
Groups
Groups allow you to create sections within your table, increasing the density of the content you're displaying. Groups are currently limited to 1 level, but will be expanded in future versions.
Column to use to create groups. Note that groups are currently limited to a single group column.
- Options:
- column name
Specify an override format to use in the subtotal row (see available formats). Custom strings or values are unformatted by default.
- Options:
- Excel-style format | built-in format | custom format
[groupType=accordion] Background color for the accordion row
- Options:
- Hex color code | css color name
[groupType=section] Background color for the subtotal row
- Options:
- Hex color code | css color name
[groupType=section] Font color for the subtotal row
- Options:
- Hex color code | css color name
Column
Use the Column component to choose specific columns to display in your table, and to apply options to specific columns. If you don't supply any columns to the table, it will display all columns from your query result.
Options
Column id (from SQL query)
- Options:
- column name
Override title of column
- Options:
- string
- Default:
- column name (formatted)
Format the values in the column (see available formats)
- Options:
- Excel-style format | built-in format | custom format
Column to use to format values in this column. This is used to achieve different value formats by row. The fmtColumn should contain strings of format codes - either Evidence built-in formats or Excel codes.
- Options:
- column name
Specify an override format to use in the total row (see available formats). Custom strings or values are unformatted by default.
- Options:
- Excel-style format | built-in format | custom format
Column to use as the weight values for weighted mean aggregation. If not specified, a weight of 1 for each value will be used and the result will be the same as the mean aggregation.
- Options:
- column name
Group name to display above a group of columns. Columns with the same group name will get a shared header above them
- Options:
- string
Images
contentType=image
Height of image in pixels
- Options:
- number
- Default:
- original height of image
Width of image in pixels
- Options:
- number
- Default:
- original width of image
Alt text for image
- Options:
- column name
- Default:
- Name of the image file (excluding the file extension)
Links
contentType=link
Text to display for link
- Options:
- column name | string
- Default:
- raw url
Deltas
contentType=delta
Start of the range for 'neutral' values, which appear in grey font with a dash instead of an up/down arrow. By default, neutral is not applied to any values.
- Options:
- number
- Default:
- 0
End of the range for 'neutral' values, which appear in grey font with a dash instead of an up/down arrow. By default, neutral is not applied to any values.
- Options:
- number
- Default:
- 0
Sparklines
contentType=sparkline contentType=sparkarea contentType=sparkbar
Column within an array cell to use as the x-axis for the spark viz. Arrays can be created inside a query using the array_agg() function from DuckDB
- Options:
- column from array cell
Column within an array cell to use as the y-axis for the spark viz. Arrays can be created inside a query using the array_agg() function from DuckDB
- Options:
- column from array cell
Height of the spark viz. Making the viz taller will increase the height of the full table row
- Options:
- number
- Default:
- 18
Width of the spark viz
- Options:
- number
- Default:
- 90
Bar Chart Column
contentType=bar
Conditional Formatting (Color Scales)
contentType=colorscale
Color to use for the scale
- Default:
- green
Set a minimum for the scale. Any values below that minimum will appear in the lowest color on the scale
- Options:
- number
- Default:
- min of column
Set a midpoint for the scale
- Options:
- number
- Default:
- mid of column
Set a maximum for the scale. Any values above that maximum will appear in the highest color on the scale
- Options:
- number
- Default:
- max of column
Array of numbers to use as breakpoints for each color in your color scale. Should line up with the colors you provide in colorScale
- Options:
- array of numbers
Column to use to define the color scale range. Values in this column will have their cell color determined by the value in the scaleColumn
- Options:
- column name
HTML
contentType=html
To apply styling to HTML tags, you will need to add the class=markdown attribute to the HTML tag in your column. This will apply the same styling as the markdown renderer. E.g., <code class=markdown>Code</code>